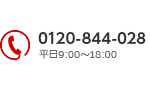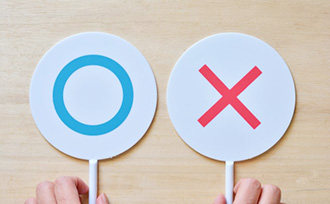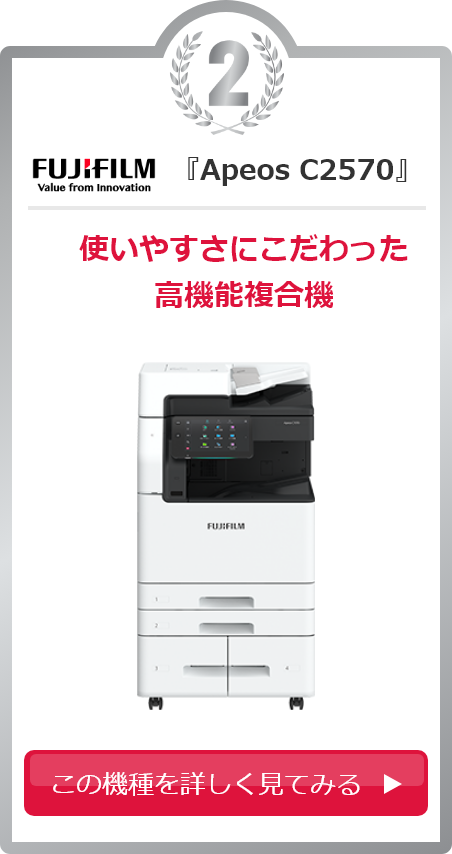最終更新日:2023/10/31
プリンターで印刷できないときの3つの原因とメーカー別の解消方法を解説!
※故障や利用方法などのサポートは、当社でコピー機をご契約いただいているお客様が対象です。

必要な資料が今すぐほしいのに、プリンターがエラーを起こして印刷できないと本当に困ってしまいます。
印刷ができない原因は、大きく分けて3つ。プリンタートラブルを解消するには、エラーの原因に合った対処法を取ることがとても大切です。
今回は印刷できないときに役に立つ、3つの解消方法を原因ごとにご紹介します。
1.印刷できないときの3つの原因
印刷ができない場合、プリンターかパソコン、あるいは両方にトラブルが起きていることが考えられます。
印刷ジョブ(印刷ドキュメント)が表示されているのに印刷が進まないとき、印刷待ちがあまりに長いときは原因の解消が必要です。
まず、プリンターが印刷できない3つの主な原因についてご紹介します。
1-1.プリンターエラー
印刷できないときは、まずプリンター本体のエラーランプがついていないか確認しましょう。
ランプが点滅していたら、プリンターに何らかのトラブルが発生して印刷できないと考えられます。エラー表示がされると印刷はできません。エラー表示を解除した上で、トラブルの原因を取り除く必要があります。
プリンターパネルにエラーコードが出ていれば原因を特定しやすくなるので、必ずチェックしましょう。
プリンター自体にエラーが発生している場合、具体的には下記のような原因が考えられます。
1-1-1.プリンターの電源が入っていない
初歩的なことですが、意外に多い理由です。電源ボタンは押したけど、プラグが抜けておりプリンター本体の電源が入ってなかったという事もあります。その場合「オフライン」となってしまい印刷することができません。
1-1-2.プリンターの故障
こちらも根本的なことですが、年数経過しているプリンターの場合、故障しているということもあります。本記事でご紹介する対処法を試しても症状の改善がされない場合には、コールセンターへ問い合わせましょう。
1-1-3.用紙詰まり
用紙が詰まっている場合、印刷指示ができなくなります。詰まっているようには見えなくても、破れてしまった紙の紙片が残っていることもあります。どうしても探せない場合は、こちらもコールセンターへ連絡し対処法を確認しましょう。詳しくは「コピー機・複合機の紙詰まりの原因と直し方」もご覧ください。
1-2.パソコンとプリンターの接続エラー
パソコンとプリンターがきちんと繋がっていなければ印刷はできません。プリンターとパソコンの接続もチェックしてみましょう。
一般的な接続エラーのひとつが「オフライン」表示が出るエラーです。この表示は、その名のとおりコピー機・複合機とパソコンが正常に通信できていないことを意味します。パソコンとコピー機・複合機を無線接続している場合には起こりがちなエラーです。
1-2-1.(有線LANの場合)ケーブルが抜けていたり差込がゆるくなっている
有線の場合、ケーブルが抜けていたり差込がゆるくなっていたりすることで接続エラーになることもあります。
1-2-2.(無線LAN/Wi-Fi接続の場合)接続設定が正しくない
やみくもに対処してもエラーを解消できないため、まずは原因を解明しましょう。Wi-Fiの問題や、印刷待ちデータの問題によってエラーが起きていることが考えられます。初歩的なことですが、コピー機・複合機の電源が入っていないためにオフライン表示が出ることも少なくありません。
適切に対処しオンラインになっても、頻繁にオフライン表示が出る場合があります。ケーブルの断線や接触不良など機械的な問題であれば交換によって改善されますが、電波干渉などが原因になっている場合はルーターとコピー機・複合機を近づけるといった対処が必要です。
コピー機・複合機を使用していると、こうした接続エラーは日常的に起こり得ます。業者のメンテナンス・サポートを利用することで解消できますが、簡単な対処法を覚えておくとスムーズに運用できるでしょう。オフライン表示の場合の対処法については、「プリンターがオフライン表示で印刷できないときの対処法とは?」でくわしくまとめています。
1-3.パソコンの設定エラー
パソコン側の設定が原因で印刷できない場合もあります。
オフィスの場合、他の人が設定を変えている可能性も考えられるでしょう。以前に設定したから大丈夫と考えず、エラーが起きたら改めて設定の確認が必要です。
1-3-1.中断した印刷データが残っている
プリンターは古い指示の順番に印刷をします。中断した印刷指示が残っている場合は、印刷したいデータが出てこない場合があります。印刷データが残っているかを確認するには、プリンターから「印刷ジョブの表示」(メーカーにより名称は異なります)から 確認が可能です。印刷データを削除するか、印刷を完了させることで解消します。
1-3-2.異なるプリンターを出力先として選択している
オフィスにプリンターが複数ある場合、印刷したいプリンターを正しく選択できていないことがあります。
▼▼「コピホーダイ」を運営するスターティアのメンテナンスは最短1時間で訪問可能!
※故障や利用方法などのサポートは、当社でコピー機をご契約いただいているお客様が対象です。2.プリンターエラーの解消方法
おおまかなエラーの解消方法はメーカーが違っても共通ですが、具体的な対処方法はメーカーごとに異なる場合があります。オフィスにコピー機・複合機を導入している場合は、一般的な対処法だけではなく、メーカー固有の対処法についても知っておきましょう。
対処を行う際にヒントとなるのが、タッチパネルなどに写されるエラー表示です。「インクが切れています」など具体的なエラー内容が表示されることもあれば、エラーコードが表示されることもあります。それぞれの表示がどのエラーを指示しているのか把握し、それぞれに適切な対処を行いましょう。
エラー表示と対処法については製品マニュアルで確認できますが、現在はインターネットで調べるのが一般的です。エラーコードを入力して検索すれば、エラーの内容と対処法が確認できます。製品ごとの「よくある質問」もエラー解消に役立つでしょう。
メーカーごとの対処法については、「【メーカー別】プリンターでお印刷できないときの対処法まとめ」に記載しています。主にエラーの原因究明方法について記載してありますので、コピー機・複合機のエラーが頻発している場合は読んでみてはいかがでしょうか。
以下では、プリンターエラーの一般的な解消方法をメーカーごとにご紹介します。
なお、エラーメッセージは機種により多少表示が異なる場合があります。ご注意・ご了承ください。
2-1.エプソン(EPSON)
まずは、エプソン(EPSON)プリンターのエラー解消方法をご紹介します。
エプソン(EPSON)プリンターをご利用の方は、ぜひ参考にしてください。
2-1-1.「インクカートリッジを認識できません」と表示される
電極部分がICチップの読み込みをできていないと、インクカートリッジが認識されない場合があります。再度インクを差し直してみましょう。
2-1-2.「インク残量が限界値を下回りました」と表示される
「インク量が限界値を下回った」「インク量が限界値以下」といった表示が出た場合、インクカートリッジを新しいものに交換しましょう。
インク交換直後にこのメッセージが出た場合は、いったん電源を切ってカートリッジの抜き差しを行ってください。電源を入れなおせばエラーが解消することがあります。
なお、エプソンではインクの空刷りを防ぐため、カートリッジのインクが完全になくなっていなくても、プリンターにインク切れ表示がされる場合があります。
2-1-3.「プリンタ内部の部品調整が必要です」と表示される
「プリンタ内部の部品調整が必要です」「プリンタ内部の部品調整時期が近づいています」「廃インク吸収パッドの吸収量が限界に近付いています」といった表示が出たら、印刷時に排出された廃インクでタンクが満タンになったサインです。
これはプリンターが寿命を迎えたことを表しています。プリンターの買い替えを検討しましょう。
2-1-4.「システムエラーが発生しました」と表示される
「システムエラーが発生しました」「プリンターエラーが発生しました」と表示されたら、インクの認識不良やプリントヘッドの位置が正しくない可能性があります。
インクを抜き差しして電源を切り、内部に紙など異物が入っていないか確認した後、30分ほど経ってから再び電源を入れましょう。
プリントヘッドが動く機種の場合、インク抜き差し後、いったん電源を切ってプリンタカバーを持ち上げ、プリントヘッドを定位置に動かして電源を入れます。その後、再度電源をオフ。紙などないか確認して30分経って電源を入れましょう。
2-1-5.「ノズルが目詰まりしています」と表示される
「ノズルが目詰まりしています」と表示されたら、インクを吐き出すノズルにインクが詰まったサインです。
この場合、ヘッドクリーニングを1~2回行いましょう。ヘッドクリーニングはインクの消費量が大きいため2回までに留めた方がよいでしょう。
購入してすぐこの表示が出たら、プリンターの初期不良も考えられます。
2-1-6.「スキャナエラーが発生しました」と表示される
「スキャナエラーが発生しました」という表示が出たら、スキャナにロックがかかっているのかもしれません。
もしプリンター起動時にガガガッといった音がするようなら、輸送用の固定レバーがロックされている可能性が高いでしょう。
対処方法としては、いったん電源を切り本体にある「輸送用固定レバー」を確認しましょう。レバーが施錠の位置にある場合、スキャナがロックされている状態にあるので、レバー開錠の位置に切り替えれば問題は解決するでしょう。
それでも解決しない場合、何らかの故障の可能性が高くなります。修理を検討しましょう。
2-1-7.紙詰まりが原因の場合
紙詰まりが原因となることもあります。
紙をゆっくり引っ張りながら、「用紙」のボタンを押してください。自動的に用紙が出てきます。
もしくは自力でゆっくり引っ張ってください。ただ、強く引っ張取ると故障する場合もあるため注意しましょう。途中で破れてしまったら、内部に紙片が残らないよう全部取り除くようにしてください。
2-2.キャノン(Canon)
続いてキャノン(Canon)プリンターのエラー解消方法についてご紹介します。
キャノン(Canon)プリンターを利用の場合、表示をチェックしてみましょう。
2-2-1.「インク残量を確認してください」と表示される
「インク残量を確認してください」「インクが不足しています」といった表示が出たら、新しいインクに取り替えましょう。
推定インク残量は、パソコンで確認することができます。
2-2-2.「インクタンクが装着されていません」と表示される
「インクタンクが装着されていません」「インクタンクが異常です」と表示された場合、プリンターがインクを認識できていないか、差し込んだインク型番が間違っている、粗悪な互換インクが原因と考えられます。
インクがプリンター指定のものか確認し、インクを差し込み直しましょう。
それでも解消できない場合、インクのICチップに問題がある可能性があります。その場合はインクを新しいものに交換しましょう。
2-2-3.「プリントヘッド位置を調整できません」と表示される
「プリントヘッド位置を調整できません」「ヘッド調節に失敗しました」「プリントヘッドはクリーニングが必要な状態です」などと表示されたら、インク詰まりや、あるいはヘッドの位置を制御するセンサーの汚れが原因の可能性があります。
インクの出を確認するため、確認パターン印刷を行いましょう。ノズルチェックパターンを印刷し、正常に印刷されていない場合はノズルの詰まりが考えられます。そういった場合は、ヘッドクリーニングを行ってください。ヘッドクリーニングはインクの消費が多いため、2回までに留めておくようにしましょう。テスト印刷で正常に色が印刷できたら問題ありません。
2-2-4.「プリンタートラブルが発生しました。」と表示される
●「5100 プリンタートラブルが発生しました。」
エラーコード「5100」が表示されている場合、「エンコーダーフィルムが潤滑剤などで汚れている」「ヘッドクリーニングを行うパージユニットの動作不良」「内部機器カムローラーのセンサー故障」「インクの目詰まり」などの原因が考えられます。
この場合、インクタンクを外して再度装着してみましょう。
●「6000 プリンタートラブルが発生しました。」
エラーコード「6000」の場合、「給紙ローラーが回転していない」「排紙トレイが開かない」といったことが考えられます。
この場合、まずプリンターの排紙トレイ手前に物を置いていないか確認しましょう。排紙トレイ手前に何かを置いた状態で印刷を始めると、排紙トレイが開かないためエラーが表示されます。
また、紙詰まりが起きてないかも確認しておきましょう。
●「6C10 プリンタートラブルが発生しました。」
エラーコード「6C10」の場合、プリンターのインク収納部やパージユニットなどに異物がある可能性があります。
この場合、インクタンクを外して装着し直してみましょう。
●「6500 プリンタートラブルが発生しました。」
エラーコード「6500」の場合、メイン基板のトラブルが考えられます。
めったに起こることはありませんが、このコードが出たら基本的に修理に出してメイン基板を交換しましょう。自分の力で直すのはほぼ不可能です。
2-2-5.「プリンターと通信できません」と表示される
「プリンターと通信できません」と表示される場合、プリンターと通信するための設定ができていないことが考えられます。
以下の手順で設定を完了させてください。
- 1:コントロールパネルから「プリンタ」を開く
- 2:本プリンターアイコンを右クリックをしポップアップメニューから「プロパティ」または「プリンターのプロパティ」選択
- 3:「ポート」ページ表示→「双方向サポートを有効にする」にチェック
- 4:コンピューターとプリンターを再起動
また、ファイアウォールなどの設定が原因の場合もあります。その場合、サーバー・クライアントといった通信設定をの確認が必要です。
それでも解消されない場合は、プリンタードライバーをインストールし直してください。
2-3.リコー
リコーのプリンターのエラー表示には以下のようなものがあります。表示を参考にしてエラーを解消しましょう。
2-3-1.「HDDエラー」と表示される
「HDDエラー」と表示されている場合、ハードディスクに異常が生じている可能性があります。まずは電源を入れ直しましょう。
それでも解決しない場合は、修理・相談サービスを実施しているお店に相談してください。
2-3-2.「ファイルシステムがいっぱいです。」と表示される
PDFファイルなどを印刷する際に「ファイルシステムがいっぱいです。」という表示が出たら、ファイルシステムの容量がなく印刷できない状態です。
不要なPDFファイルといったデータを削除しましょう。
2-3-3.「ファイルシステムの取得に失敗しました。」と表示される
「ファイルシステムの取得に失敗しました。」はファイルシステムが取得できない。PDF受信とPDFダイレクト印刷ができない状態です。
それでも解決しない場合は、修理・相談サービスを実施しているお店に相談してください。
2-3-4.「イメージ/オーバーレイのメモリー領域がありません。」と表示される
「イメージ/オーバーレイのメモリー領域がありません。」と表示されたら、メモリーの容量が不足、またはメモリーがいっぱいの状態です。
プリンタードライバーで解像度を低く設定しましょう。
2-3-5.無線LANを使用している場合が原因の場合も…。
無線LANの場合、電波状態によっては印刷できないことも起こります。
「システム初期設定」で無線LANの電波状態を確認しましょう。電波状態の確認はインフラストラクチャーモードの場合のみ可能です。電波状態が悪いときは電波がよく通る場所へ移動するか、障害物を取り除きましょう。
また、電子レンジやコードレスフォンなど同じ周波数帯域を使用する機器がある場合、電波が干渉することがあります。
干渉が考えられる機器の電源を切って印刷できるか確認しましょう。
2-4.シャープ
シャープのプリンターにはエラーコードが表示されます。一般的なものをご紹介します。
2-4-1.「H3-02」と表示される
エラーコード「h3-02」が表示されている場合、本体の定着温度トラブルが起きています。トナーを紙に定着させるための定着ユニットの交換が必要です。
2-4-2.「H4-02」と表示される
エラーコード「h4-02」の場合もh3-02同様、本体の定着温度トラブルが起きています。トナーを紙に定着させるための定着ユニットを交換しましょう。
2-4-3.「L4-06」と表示される
エラーコード「L4-06」が表示されているときは、コピー機の転写ユニットリフトのトラブルが起きています。クリーニングを実施し、トナーパイプを交換しましょう。
2-5.富士フイルム(旧富士ゼロックス)
富士フイルム(旧富士ゼロックス)のプリンターのエラー表示には以下のようなものがあります。ご利用の方はこちらを参考にしてください。
2-5-1.<エラー>ランプが点灯している
富士フイルム(旧富士ゼロックス)の複合機で<エラー>ランプが点灯していたら、紙詰まりが考えられます。詰まった用紙や原稿を取り除きましょう。
2-5-2.「003-700」と表示される
エラーコード「003-700」の場合、紙詰まりを解消後、原稿送り装置に戻した原稿枚数が多すぎることが考えられます。印刷されていない原稿以降を戻しましょう。
2-5-3.「010-326」と表示される
エラーコード「010-326」が表示されたら、以下について確認しましょう。
- 電源コードは2本とも本体とコンセントに接続されているか
- 本機のブレーカースイッチは2つとも「ON」になっているか
- 配電盤のブレーカーの片方だけが遮断されていないか
確認したら電源を切り、操作パネルのディスプレイ消灯後、再度電源を入れましょう。
3.パソコンとプリンターの接続エラーの解消方法
パソコンとプリンターの接続エラーが原因となる場合もあります。接続に問題がないか確認しましょう。
●有線の場合
パソコンとプリンターの電源を切って、電源コードと接続するケーブルをいったん外し、もう一度接続し直して印刷できるか試してみましょう。
●USB接続の場合
パソコン本体にUSBコネクタが複数あれば、他のコネクタに差し替えて印刷できるか試してみてください。
USBハブを使用している場合は、他のUSB機器の電源や帯域の干渉などが原因となることもあります。USBハブを外してパソコンとプリンターを直接接続。印刷できるか試してみてください。
●無線LAN接続の場合
パソコン上の任意のWebページで、インターネットに接続できているか確認しましょう。
Webページが表示されない場合はネットトラブルが原因と考えられます。ネットの不具合を解消しましょう。
Bluetooth接続で印刷をする場合は、Bluetooth接続がオフになっていることも考えられます。
4.パソコンの設定エラーの解消方法
プリンターで印刷できない原因として、パソコンの設定が間違っている可能性もあります。その場合、設定エラーを解消することで問題は改善できるでしょう。
ここでは、Windows10の設定エラー解消方法をご説明します。
4-1.Windows10の設定方法
Windows10の場合、以下の手順で設定を行ってください。
- 1:「スタート」→「設定」→「デバイス」
- 2:「デバイス」画面左側から「プリンターとスキャナー」→「プリンターまたはスキャナーを追加します」をクリック
- 3:【目的のプリンターが表示された場合】…追加したいプリンターをクリックして設定完了 【目的のプリンターが表示されなかった場合】…「プリンターが一覧にない場合」→「その他のオプションでプリンターを検索」が表示→設定するプリンターに応じ、プリンター追加方法をクリック→「次へ」
- 4:表示された「プリンターポートの選択」で、追加するプリンターの接続方法に応じ、該当のプリンターポートをクリック→「次へ」
- 5:表示された「プリンタードライバーのインストール」の「製造元」内の設定するプリンターメーカーをクリック→「プリンター」内の追加するプリンターのモデル名をクリック→「次へ」
- 6:表示された「プリンター名を入力してください」画面で「プリンター名」欄に目的のプリンター名が入力されているか確認→「次へ」
- 7:表示された「プリンター共有」でネットワーク上でのプリンター共有設定で該当する項目を入力→「次へ」
- 8:表示された「(プリンター名)が正しく追加されました」を確認→「完了」
印刷ができない場合はエラーコードを確認しよう
プリンターが印刷できない原因はさまざまです。電源が抜けていたり、ネットに繋がっていなかったり、トラブルの原因を突き止めることで適切な対処方法で解消することができます。
原因を特定しようと思ったら、プリンター本体に表示されているエラーコードを確認しましょう。
コード番号をメーカーサイトなどで検索することで、問題解決のための情報を知ることができます。
メーカーや機種によって表示は多少異なるので注意してください。普段利用している機種のエラーコードをチェックし、問題解決に役立てましょう。
まとめ
プリンターで印刷できないときの3つの解消方法!エラーの原因とは
- 印刷できないときはプリンターかパソコン、その両方が原因の可能性がある
- エラーランプがついていたらプリンターエラー
- プリンターエラーの特定にはエラーコードが役に立つ
- パソコンとプリンターの接続に問題がないか、チェックするのは肝心
- パソコン側の設定にエラーがあれば設定のし直しが必要
関連ページ
よく見られているお役立ち情報
お問い合わせからご契約・導入までの流れ
コピーホーダイでは設置場所・機種などご契約内容により異なりますが、最短3営業日でのご納品が可能です。お客様のご要望に合わせてスピーディーで丁寧な対応を心がけております。
-
お問い合わせ

お電話や、お見積り依頼フォームよりお問い合わせください。お客様のご希望に合わせて電話・メールにてご連絡させていただきます
-
訪問・お見積りのご提示

訪問またはオンラインでのお打合せにてお見積りのご提示をさせていただきます
-
ご契約・リース審査

当社からのご提案・お見積り内容にご納得いただけましたら、正式なご契約となります
-
ご導入

予め設定させていただいた日時に当社サポートが訪問し、コピー機の設置作業を行います
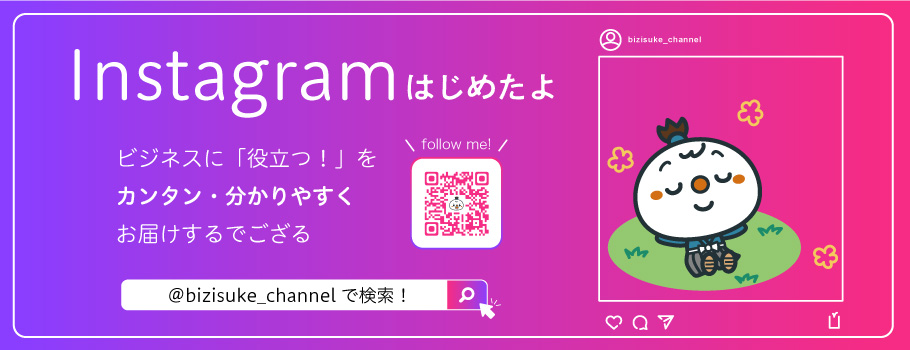

スターティアがお勧めする人気商品ラインナップ
\ 月額3,000円~! 初期費用0円! /
無料カンタン見積りはこちら
<即日対応>いますぐ月額料金をお見積り
受付時間 9:00~18:00(土日祝日はメールのみ受付)
お客様から支持されるのには理由があります
 コピホーダイのコピー機(複合機)リースは、どこにも負けない《サポート》に自信があります。
コピホーダイのコピー機(複合機)リースは、どこにも負けない《サポート》に自信があります。
地区ごとに専属担当が付くため、お客様との連携が取れやすくアフターフォローも安心していただけます。
故障時はコピー機(複合機)が自動検知し技術員がかけつけ、トナー残量が少なくなった場合も検知されるので、お客様の手間が省けます。
コピー機(複合機)のリースやレンタルはアフターフォローとサポート体制が鍵となります。
お客様にとって安心かつ末永く付き合っていただけるように、サポート体制を充実させ、最高のサービスをご提供させていただきます。
コピー機(複合機)をリースもしくはレンタルで導入いただいた後は私たちにお任せください。
貴社のコピー機(複合機)を全力でサポートします!